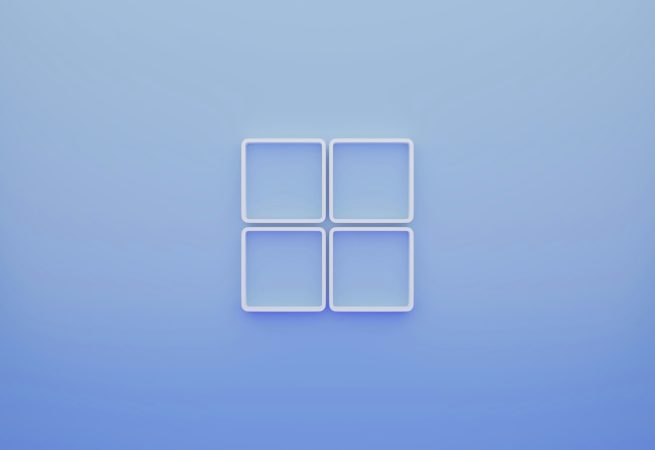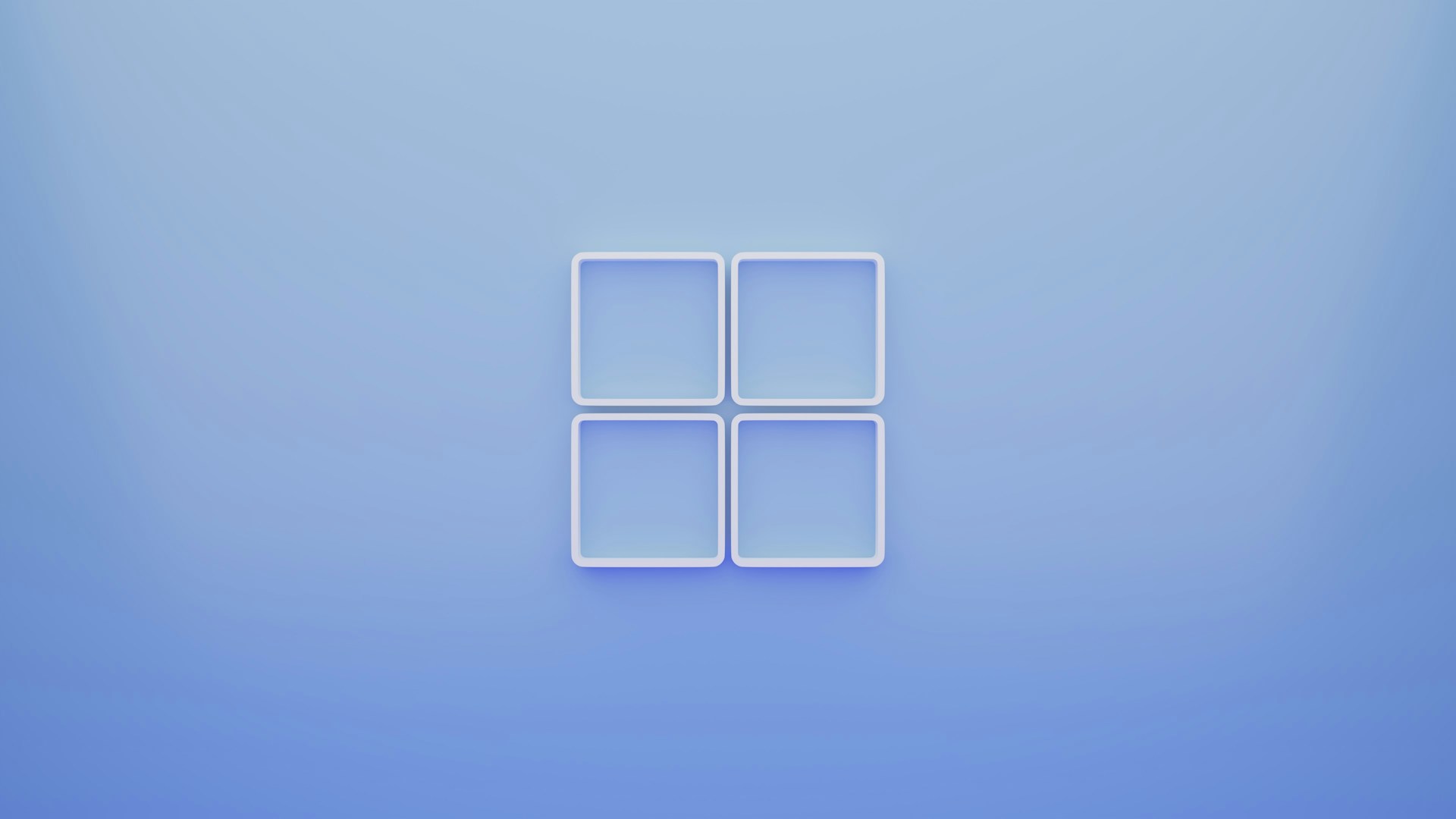
Novidades e Desafios do Windows: da Sincronização com Celular aos Custos do Windows 10
A Microsoft continua a evoluir seu ecossistema, trazendo novas funcionalidades para o Windows 11, ao mesmo tempo em que prepara o terreno para o fim do suporte a uma de suas versões mais populares, o Windows 10, gerando discussões sobre custos e estabilidade.
Sincronização entre PC e Celular Chega ao Windows 11
Uma nova ferramenta da Microsoft permitirá que os usuários vinculem a área de transferência do seu PC diretamente com seus celulares Android. Na prática, isso significa que você poderá copiar um conteúdo no computador — seja um link, uma imagem ou um longo bloco de texto — e tê-lo instantaneamente disponível para colar no seu smartphone. A funcionalidade promete ser extremamente útil para quem trabalha alternando entre dispositivos.
O recurso funciona através do aplicativo “Vincular ao Windows” e, conforme observado pelo site Tech Radar, exigirá sua instalação para que a opção seja ativada nas configurações do Windows 11. O portal Windows Latest, que identificou a novidade em uma versão de teste, relatou que “a sincronização foi instantânea” e funcionou perfeitamente com diferentes aplicativos de teclado. Para utilizá-la, os usuários precisarão estar logados na mesma conta Microsoft em ambos os aparelhos e conceder as permissões necessárias no celular. Atualmente, a ferramenta está disponível apenas em versões de avaliação, mas a expectativa é que seja liberada para todos os usuários em breve.
O Fim do Suporte ao Windows 10 e o Custo para Empresas
Enquanto o Windows 11 recebe novidades, o Windows 10 se aproxima de uma data crítica. A Microsoft confirmou que, em apenas cinco semanas, começará a cobrar uma taxa de atualização para empresas que desejam manter seus computadores com Windows 10 seguros. Não aderir ao plano de suporte estendido pode trazer sérias consequências de segurança.
O prazo final é 14 de outubro. Após essa data, os usuários corporativos que não migrarem para o Windows 11 precisarão pagar para continuar recebendo correções críticas. A nova política de cobrança foi destacada pela empresa de análise Nexthink, que adverte: “o custo do suporte personalizado para o Windows 10 pode chegar a mais de US$ 7,3 bilhões” no primeiro ano. Essa estimativa se baseia no grande número de empresas que ainda utilizam o sistema.
Segundo a Nexthink, “dados mostram que o Windows 10 ainda possui 43% de participação de mercado, o que equivale a aproximadamente 181 milhões de dispositivos”. A empresa projeta que, mesmo com uma redução, “cerca de 121 milhões de PCs ainda estarão rodando o Windows 10” após o prazo. Considerando a taxa de US$ 61 por máquina para o primeiro ano, confirmada pela Microsoft, o cálculo simples resulta na cifra bilionária, partindo do princípio que as empresas não arriscarão deixar seus computadores desprotegidos.
Migrar para o Windows 11: Uma Alternativa com Ressalvas
A migração para o Windows 11 é a alternativa natural, mas a Nexthink alerta que o sistema operacional mais novo também enfrenta seus próprios desafios. A análise da empresa indica que os computadores com o novo sistema “estão apresentando um nível maior de instabilidade, com falhas de sistema mais frequentes (1,2% contra 0,6% do Windows 10) e reinicializações forçadas (9,9% contra 8,5% do Windows 10)”.
“Toda migração tem seus problemas iniciais, e o que estamos vendo com o Windows 11 não é diferente”, afirma a equipe, associando essa instabilidade a fatores como “hardware, drivers ou a forma como os sistemas são implementados”. Isso é especialmente válido para empresas que atualizam computadores mais antigos, que apenas atendem aos requisitos mínimos de compatibilidade. Como esperado, o sistema operacional mais robusto tende a ser mais estável em dispositivos novos, que oferecem melhor desempenho.
O prazo de 14 de outubro não se aplica apenas às empresas. Usuários domésticos que ainda utilizam o Windows 10 também precisam tomar uma decisão, e milhões aguardam a liberação da opção de inscrição para receber atualizações de segurança por mais um ano, que, no caso deles, terá um período inicial gratuito.
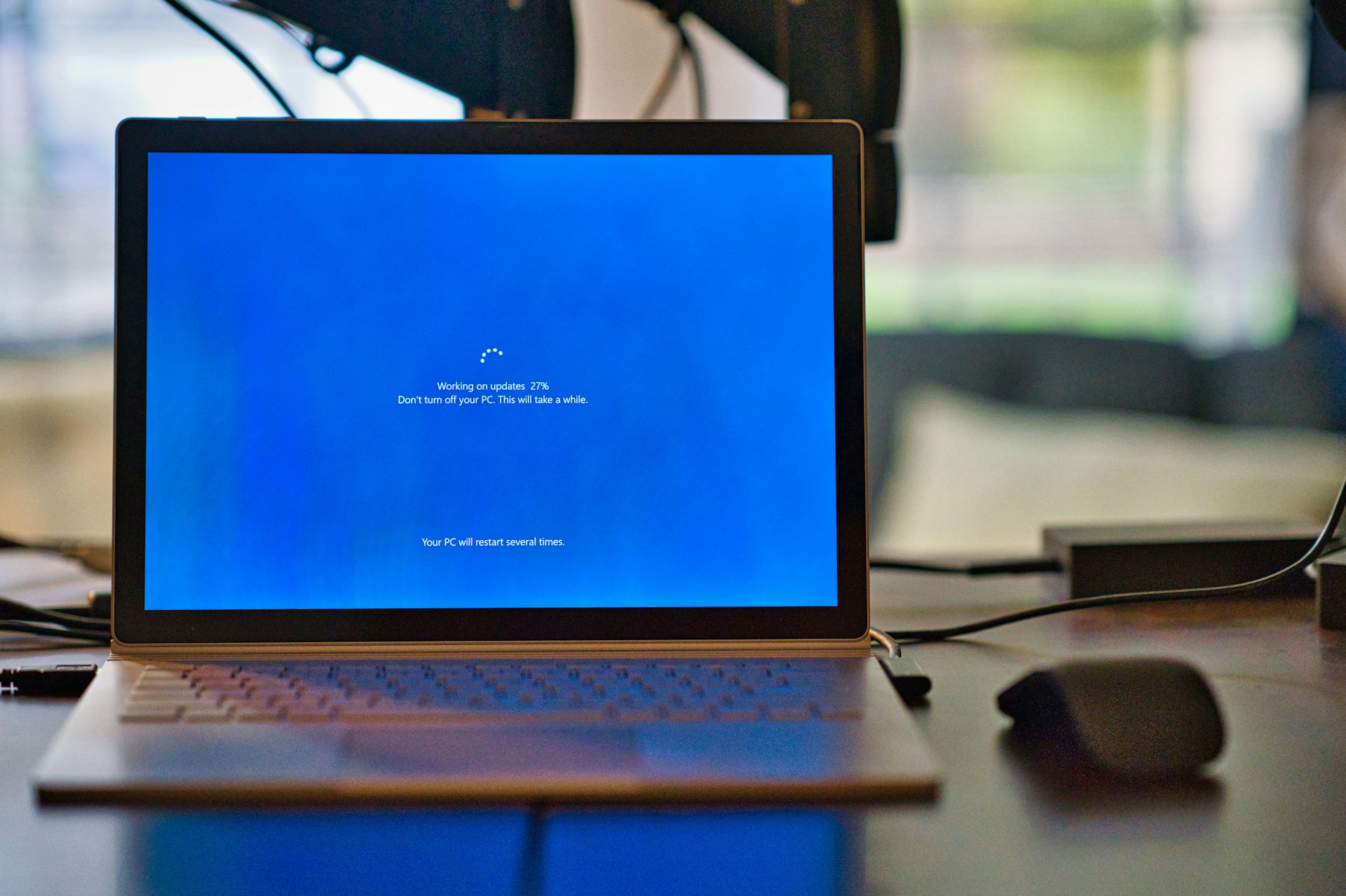
Fim do Suporte ao Windows 10: Soluções de Upgrade e Novos Alertas no Windows 11
Com o fim do suporte ao Windows 10 programado para outubro de 2025, milhões de usuários precisarão migrar para o Windows 11 para continuar recebendo atualizações de segurança e novos recursos. Ciente dessa necessidade, a Blibli, parceira oficial da Microsoft na Indonésia, lançou uma série de promoções para facilitar essa transição, enquanto a própria Microsoft lida com novos bugs que surgem na versão mais recente do sistema operacional.
Iniciativas da Blibli para Facilitar a Migração
A gigante do comércio omnichannel, Blibli, está oferecendo um programa robusto para incentivar os usuários a atualizarem seus dispositivos. Uma das principais ofertas é o programa de troca, que permite aos consumidores darem seus aparelhos antigos e receberem um desconto de até 4,5 milhões de rupias na compra de um novo dispositivo com Windows 11. O processo é totalmente digital e transparente, eliminando a necessidade de visitar uma loja física.
Amelia Iman, Vice-Presidente de Computação e Games da Blibli, reforçou o compromisso da empresa: “Como parceiros oficiais da Microsoft, não oferecemos apenas dispositivos originais e compatíveis com o Windows 11, mas também um ecossistema completo de serviços que cobre desde a compra e entrega até a proteção do produto.”
Além da troca, os consumidores podem aproveitar descontos de até 1 milhão de rupias com parcelamento em 0% de juros e sem taxas adicionais. Para quem optar pelo sistema de pagamento Blibli Tiket PayLater, há um desconto extra de até 1,5 milhão de rupias, tornando o upgrade mais acessível e sem a necessidade de um grande desembolso inicial.
Segurança e Proteção Adicional para o Consumidor
A atualização para o Windows 11 é crucial. Após outubro de 2025, computadores que ainda utilizarem o Windows 10 ficarão vulneráveis a ataques cibernéticos, bugs de sistema e perda de dados. Pensando nisso, cada compra de um dispositivo com Windows 11 na Blibli inclui 12 meses de Proteção Completa gratuita. Essa garantia cobre roubo, curto-circuito e até mesmo danos por derramamento de líquidos, oferecendo mais tranquilidade ao consumidor.
A Blibli garante que todos os produtos são originais e contam com uma rede logística nacional para entregas rápidas em toda a Indonésia. As promoções são válidas até outubro de 2025, dando tempo suficiente para que os usuários façam a transição de forma planejada.
Microsoft Identifica Novo Erro no Visualizador de Eventos do Windows 11
Enquanto as atenções se voltam para o upgrade, a Microsoft reconheceu um novo erro no Visualizador de Eventos do Windows 11. Embora a atualização KB5062663 tenha corrigido um problema anterior, um novo bug surgiu, identificado pela mensagem de erro “CertificateServicesClient (CertEnroll)”.
O erro, registrado com o ID de Evento 57, exibe a descrição “O provedor ‘Microsoft Pluton Cryptographic Provider’ não foi carregado porque a inicialização falhou”. A Microsoft confirmou em sua página de suporte que o problema está presente na compilação do SO 26100.4770, distribuída pela atualização KB5062660.
De acordo com a empresa, essa entrada de erro é registrada toda vez que o dispositivo é reiniciado. No entanto, a Microsoft afirmou que os usuários podem ignorá-la com segurança, pois ela não afeta nenhum componente funcional do Windows. A empresa explicou que o registro está relacionado a um recurso futuro ainda em desenvolvimento e, portanto, nenhuma ação é necessária por parte dos administradores de TI ou dos usuários finais.
Este bug afeta especificamente a versão 24H2 do Windows 11 para aqueles que instalaram a atualização não relacionada à segurança KB5062660 (de julho de 2025) e a atualização Patch Tuesday de agosto de 2025.

Quando é Hora de Resetar o Windows e Como Garantir Sua Segurança no Windows 10
Um Novo Começo: O Impacto de Resetar o Windows
Depois de meses enfrentando uma experiência insatisfatória no meu PC com Windows, finalmente decidi realizar um reset de fábrica. Apesar do receio de perder arquivos e ter que reinstalar todos os programas, percebi que estava adiando algo que só traria benefícios. Com o sistema zerado, meu computador voltou a operar como novo: ágil, estável e livre de programas desnecessários acumulados ao longo do tempo. Recomendo essa solução para quem busca recuperar a performance original do Windows.
Sinais de Que Está na Hora de Fazer o Reset
-
Desempenho Muito Abaixo do Normal: Mesmo com um computador robusto, equipado com processador AMD Ryzen 9 7950X3D, 32GB de memória DDR5, armazenamento rápido e uma placa de vídeo topo de linha, percebi que o sistema estava mais lento, com travamentos e respostas demoradas.
-
Falhas e Travamentos Frequentes: Como responsável técnico na família e produtor de tutoriais sobre Windows, sempre tento resolver os problemas manualmente. No entanto, chega um ponto em que as falhas e bugs persistentes transformam o uso do PC em um desafio diário. Nessas horas, resetar é o caminho mais simples e eficiente.
-
Acúmulo de Programas e Bloatware: Quem trabalha testando softwares, como eu, acaba instalando diversos programas que só servem para uma experiência pontual e depois ficam esquecidos no sistema. O excesso desses aplicativos pode prejudicar o desempenho do PC.
-
Muito Tempo Sem Formatar: O ideal é realizar um reset do Windows pelo menos uma vez por ano. Fiquei três anos sem formatar e acumulei problemas, perda de desempenho e falhas difíceis de solucionar. Resetar periodicamente previne muitos desses transtornos.
Fim do Suporte ao Windows 10: O Que Fazer Para Manter a Segurança
Com o fim do suporte oficial ao Windows 10 programado para outubro, muitos usuários ficaram apreensivos com a possibilidade de perder atualizações de segurança. Inicialmente, a Microsoft ofereceu um plano pago de um ano por US$ 30, mas agora anunciou uma alternativa gratuita para quem não quiser migrar imediatamente para o Windows 11: basta usar o backup em nuvem do OneDrive.
Como Continuar Recebendo Atualizações de Segurança
O Windows 10 ainda é o sistema mais utilizado no mundo, com mais de 53% das instalações em maio de 2025. Para milhões de pessoas, a opção de backup em nuvem representa uma solução sem custos. No entanto, é importante lembrar que o espaço gratuito no OneDrive é limitado a 5GB; quem precisar de mais, terá que aderir a um plano mensal, que custa cerca de US$ 2 por 100GB, ainda assim mais acessível que o programa pago de atualizações.
Segundo a Microsoft, as opções para continuar recebendo atualizações de segurança são:
-
Utilizar o Windows Backup para sincronizar configurações e dados via OneDrive;
-
Resgatar 1.000 pontos do Microsoft Rewards para obter um ano de atualizações;
-
Pagar US$ 30 pelo programa de atualizações estendidas.
Essas alternativas estarão disponíveis a partir de julho, junto com um assistente para facilitar o cadastro no programa. As atualizações estão garantidas até 13 de outubro de 2026. Para empresas, será possível adquirir até três anos adicionais, mas para a maioria dos usuários trata-se de um período de transição até a migração definitiva para o Windows 11.

Microsoft leva recursos de IA para aplicativos clássicos do Windows: veja o que muda
A Microsoft está incorporando inteligência artificial a três de seus aplicativos mais tradicionais do Windows: Paint, Ferramenta de Captura (Snipping Tool) e Bloco de Notas (Notepad). As novidades fazem parte da atualização mais recente do Windows 11 Insider Preview e estão sendo disponibilizadas para usuários dos canais Canary e Dev. O objetivo é modernizar ferramentas do dia a dia com recursos de IA generativa e melhorias inteligentes — embora muitas dessas funções estejam limitadas aos PCs Copilot+.
Paint ganha adesivos com IA e edição mais inteligente
O aplicativo Paint agora oferece adesivos gerados por inteligência artificial e ferramentas avançadas de edição de imagem. Um novo recurso chamado Sticker Generator permite que os usuários criem adesivos personalizados apenas digitando um comando de texto. Por exemplo, ao escrever “gato usando óculos escuros”, a IA gera automaticamente um adesivo com essa descrição. Os adesivos podem ser inseridos diretamente na tela, copiados para outros aplicativos ou salvos para uso posterior.
Outro destaque é a ferramenta Object Select, que utiliza IA para identificar e isolar elementos específicos dentro de uma imagem. Isso facilita edições precisas sem exigir técnicas avançadas por parte do usuário. Além dessas novidades, a Microsoft também introduziu uma nova experiência de boas-vindas no Paint, com uma interface redesenhada que destaca os recursos aprimorados e ajuda os usuários a explorarem as funcionalidades atualizadas.
Vale ressaltar que essas melhorias no Paint são exclusivas para os computadores da linha Copilot+ e exigem uma conta Microsoft para utilizar o gerador de adesivos.
Com essas mudanças, a Microsoft mostra que está empenhada em integrar a inteligência artificial ao uso cotidiano, atualizando até mesmo ferramentas clássicas que acompanham o sistema operacional há décadas. A expectativa é que, com o tempo, mais dispositivos e usuários possam se beneficiar desses recursos inovadores.

Inteligência artificial já escreve até 30% do código da Microsoft, revela CEO Satya Nadella
A inteligência artificial está transformando rapidamente a forma como o software é desenvolvido, e a Microsoft já sente esse impacto internamente. Durante a primeira edição da LlamaCon — conferência de desenvolvedores de IA organizada pela Meta em Menlo Park, Califórnia — o CEO da Microsoft, Satya Nadella, revelou que cerca de 30% do código nos repositórios da empresa já é gerado por sistemas de IA.
IA se consolida como coautora de código
“Eu diria que talvez entre 20% e 30% do código presente atualmente em nossos repositórios já seja escrito por software”, afirmou Nadella, em uma conversa pública com Mark Zuckerberg, CEO da Meta. Segundo ele, essa proporção está “crescendo de forma constante”, indicando uma tendência mais ampla da indústria rumo à automação no desenvolvimento de software.
Zuckerberg, por sua vez, declarou que ainda não tem um número preciso sobre o volume de código gerado por IA na Meta, mas previu que, dentro de um ano, “talvez metade do desenvolvimento seja feito por IA, em vez de por pessoas”.
Microsoft e Meta, dois dos maiores empregadores de engenheiros de software no mundo, são apenas os exemplos mais recentes de gigantes da tecnologia destacando o papel crescente da IA na programação. Desde a ascensão explosiva de ferramentas generativas como o ChatGPT, no final de 2022, o uso da IA se expandiu além das áreas tradicionais, como atendimento ao cliente e marketing, alcançando o núcleo do desenvolvimento de software.
Gigantes do setor seguem o mesmo caminho
Outros líderes da indústria já confirmaram movimentos semelhantes. Em outubro, o CEO do Google, Sundar Pichai, afirmou que mais de 25% do novo código gerado pela empresa já é criado por inteligência artificial. No Shopify, o CEO Tobi Lütke informou à equipe que qualquer solicitação de novas contratações precisa ser justificada com base na incapacidade da IA de realizar aquela função. Já o CEO do Duolingo, Luis von Ahn, comunicou que alguns departamentos estão passando por uma substituição gradual de contratados humanos por sistemas automatizados.
O futuro do “vibe coding”
Esse avanço da IA no desenvolvimento também tem impulsionado o interesse em aquisições. Relatórios recentes apontam que a OpenAI está negociando a compra da startup Windsurf, que trabalha com o conceito de “vibe coding” — uma abordagem onde programas inteiros podem ser criados a partir de poucas linhas de texto em linguagem natural.
A visão compartilhada por Nadella e Zuckerberg é a de um futuro em que a IA atua como parceira no processo de criação de software, permitindo o desenvolvimento de aplicações de forma mais rápida, econômica e com maior qualidade. Se concretizado, esse cenário poderá transformar profundamente o papel dos desenvolvedores humanos nos próximos anos.

Como formatar o PC com Windows: Guia prático passo a passo
Formatar um computador é uma solução eficaz para eliminar vírus, corrigir erros de sistema e melhorar o desempenho da máquina. Este processo redefine o dispositivo para as configurações de fábrica, apagando todos os arquivos armazenados. A boa notícia é que o Windows 10 e 11 permitem realizar a formatação sem necessidade de dispositivos externos, como pen drives ou CDs. Confira abaixo um guia simples para realizar o procedimento diretamente pelo sistema.
O que é necessário saber antes de começar
O tutorial é válido tanto para desktops quanto notebooks que utilizam versões recentes do Windows, como o Windows 10 ou 11. Antes de iniciar, lembre-se de salvar qualquer arquivo importante em um dispositivo externo ou na nuvem, pois a formatação apagará todos os dados armazenados no PC.
Passo a passo para formatar o computador
-
Inicie uma busca no sistema
Na barra de pesquisa do Windows, digite “Restaurar PC” e clique na opção correspondente que aparecer nos resultados. -
Acesse a opção de restauração
Uma nova janela será aberta com as configurações do sistema. Procure pela opção “Começar agora” e clique nela para dar início ao processo. -
Escolha o tipo de formatação
O sistema oferecerá duas opções:- Manter meus arquivos: Apenas remove aplicativos e configurações, mantendo seus arquivos pessoais.
- Remover tudo: Apaga completamente os dados do computador, incluindo arquivos pessoais e possíveis vírus.
Para uma formatação mais completa, escolha a segunda opção. Lembre-se de fazer backups de arquivos importantes antes de continuar.
-
Selecione a versão do Windows
O Windows permite escolher entre duas opções para reinstalar o sistema operacional:- Download da nuvem: Faz o download da versão mais recente do Windows diretamente da internet.
- Reinstalação local: Reinstala a versão atual que já está no seu computador.
Escolha a opção que melhor atende às suas necessidades e prossiga com o processo.
-
Finalize o procedimento
Clique em “Avançar” e aguarde o sistema concluir a formatação. O Windows fará todo o trabalho automaticamente.
Dica importante: Caso esteja utilizando um notebook, certifique-se de que ele esteja conectado à tomada durante o processo para evitar interrupções.
Vantagens de formatar o computador
Além de melhorar o desempenho e eliminar vírus, a formatação ajuda a corrigir erros acumulados ao longo do tempo, garantindo que o sistema funcione de maneira mais eficiente. É uma solução prática que pode ser realizada sem assistência técnica.
Seguindo este guia, você poderá formatar seu computador com segurança e facilidade, aproveitando ao máximo os recursos que o Windows oferece.
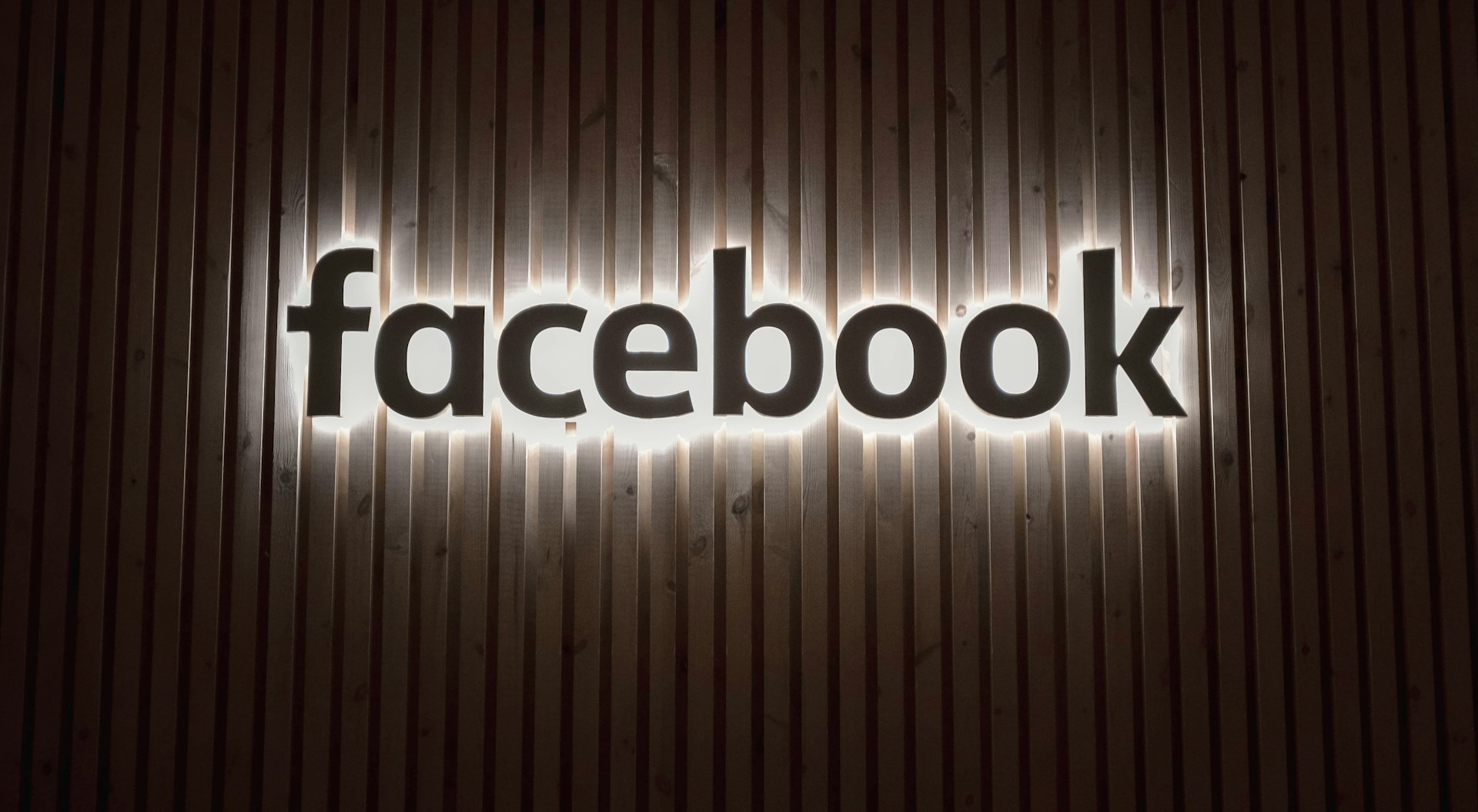
Como Desativar ou Excluir sua Conta do Facebook: Passo a Passo Completo
Para quem deseja fazer uma pausa nas redes sociais ou abandonar o Facebook definitivamente, a plataforma oferece duas opções: desativar ou excluir a conta. Aqui explicamos a diferença entre esses dois métodos e como você pode executá-los tanto pelo celular quanto pelo computador.
Desativar vs. Excluir: Qual é a Diferença?
Desativar a conta é uma escolha temporária. Quando a conta está desativada, seu perfil não aparece nas buscas e seus posts ficam invisíveis para os outros. No entanto, você ainda poderá acessar o Messenger para enviar e receber mensagens, e seus amigos continuarão vendo seu nome na lista de amigos. Esse recurso é ideal para quem pensa em retornar à rede social no futuro.
Excluir a conta, por outro lado, é uma decisão permanente. Todos os dados do perfil são removidos do sistema e não podem ser recuperados. Ao excluir a conta, seu perfil desaparece definitivamente da lista de amigos e não poderá mais ser localizado nas buscas do Facebook.
Como Desativar ou Excluir a Conta pelo Celular
Tempo estimado: 5 minutos
Siga estas etapas para desativar ou excluir sua conta pelo aplicativo do Facebook ou pelo navegador do celular:
-
Abra o Aplicativo do Facebook
Localize o aplicativo do Facebook na tela do seu celular e toque para abri-lo. Faça o login, caso ainda não tenha feito. -
Acesse o Menu
Na página inicial, toque no ícone com três barras no canto superior direito para abrir o menu. -
Configurações e Privacidade
Role até encontrar a opção “Configurações e privacidade” e toque nela. -
Configurações
Em seguida, toque em “Configurações”. -
Informações Pessoais e da Conta
Na lista que aparecerá, escolha “Informações pessoais e da conta”. -
Acesso e Controle
Clique em “Editar” na seção “Acesso e controle”. -
Desativação e Exclusão
Escolha a opção “Desativação e exclusão”. -
Conclusão do Processo
Escolha entre “Desativar” ou “Excluir” e pressione “Continuar”. Siga as instruções do Facebook para finalizar o processo conforme a opção escolhida.
Como Desativar ou Excluir a Conta pelo Computador
Para realizar o procedimento no computador, o caminho pode ser um pouco mais complicado devido a atualizações recentes na plataforma. Aqui está um passo a passo para facilitar:
-
Acesse o Facebook pelo Navegador
No seu navegador, procure por “Facebook login” e faça login na sua conta normalmente. -
Acesse a Página de Desativação e Exclusão
Após o login, vá para a página de configurações de conta, onde você encontrará as opções para desativar ou excluir. -
Escolha a Opção
Clique na opção para desativar ou excluir e confirme a ação clicando em “Prosseguir com desativação”.
Ao seguir esses passos, você poderá gerenciar sua conta no Facebook de acordo com sua necessidade, seja para uma pausa temporária ou para se desconectar da rede social de forma definitiva.