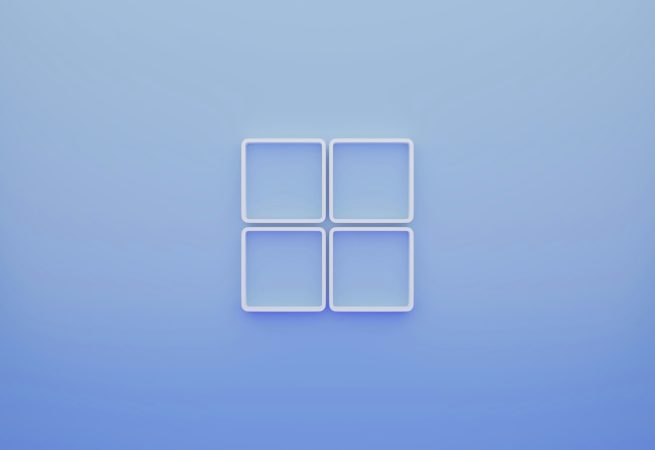Organize melhor seu trabalho: veja como dividir a tela do PC e usar várias janelas ao mesmo tempo
Em muitas profissões, ter dois monitores se tornou quase uma necessidade. Mesmo em áreas que não exigem tantos recursos tecnológicos, utilizar duas telas facilita bastante o dia a dia. A possibilidade de consultar dados em uma aba enquanto escreve em outra, responde mensagens ou acompanha notificações ajuda a evitar a perda de tempo com o abre e fecha de janelas.
No entanto, nem todo mundo tem acesso a dois monitores em casa ou no trabalho. A boa notícia é que, mesmo com apenas uma tela, você pode dividir o espaço em até quatro partes e manter diferentes abas abertas ao mesmo tempo, aumentando a produtividade e a praticidade.
Como dividir a tela do computador em duas partes
Uma das maneiras mais simples de dividir a tela no computador é arrastando a janela ativa para uma das laterais do monitor. Mas, antes de utilizar essa função, é necessário ativar o recurso de multitarefas. Veja como fazer isso:
-
Clique no botão “Iniciar” do Windows e, em seguida, vá até “Configurações” (ícone de engrenagem próximo da opção de desligar o PC).
-
Depois, selecione a opção “Sistema”.
-
No menu lateral, procure por “Multitarefas”.
-
Ative a função chamada “Ajustar janelas” e certifique-se de que todas as opções relacionadas estejam marcadas.
Feito isso, o sistema estará pronto para organizar suas janelas lado a lado. Para usá-lo, basta clicar e segurar na barra superior da janela desejada e arrastá-la até uma das extremidades da tela. Quando aparecer um contorno indicando o espaço que ela ocupará, solte o botão. O sistema automaticamente sugerirá outras janelas abertas para preencher o restante da tela.
Dividindo a tela com atalhos do teclado
Se você prefere agilidade, também é possível dividir a tela com comandos rápidos no teclado. Veja como:
-
Abra a aba que deseja posicionar.
-
Pressione a tecla com o logotipo do Windows (geralmente localizada entre as teclas Ctrl e Alt) junto com a seta direcional para o lado desejado (direita ou esquerda).
A janela será automaticamente redimensionada para ocupar metade da tela. Repita o processo com outra aba, utilizando a seta oposta, para preencher o restante da tela. Com esse método, também é possível organizar a visualização em quatro janelas simultâneas, divididas entre os cantos da tela.
Caso você esteja trabalhando com quatro aplicativos diferentes – por exemplo, Excel, Google, PowerPoint e Documentos – e precise acessar outro programa, como o Word, basta abri-lo normalmente. Ao final, minimize essa janela e as quatro anteriores continuarão organizadas conforme estavam.
Como funciona no Windows 11: recurso Snap Layout
Usuários do Windows 11 têm uma opção ainda mais prática para dividir a tela. Além dos atalhos tradicionais, o sistema oferece o recurso chamado “Snap Layout”, que facilita a organização das janelas com diferentes modelos de layout.
Ao passar o cursor sobre o botão de maximizar de uma janela, o Windows mostra várias opções de divisão da tela – podendo acomodar até seis janelas, dependendo do tamanho do monitor. Isso permite uma organização mais precisa e rápida, sem precisar arrastar janelas manualmente.
Essa função é ideal para quem precisa lidar com diversos programas ao mesmo tempo e quer evitar confusão ou perda de tempo alternando entre abas.
Conclusão
Mesmo com um único monitor, é possível otimizar sua rotina de trabalho com as ferramentas de divisão de tela disponíveis no Windows. Seja com recursos simples como arrastar janelas ou utilizando funções mais avançadas como o Snap Layout, o importante é explorar essas possibilidades para tornar o uso do computador mais eficiente e produtivo.