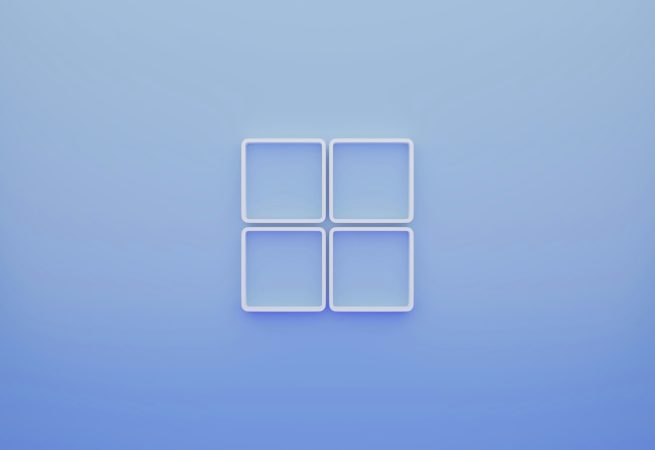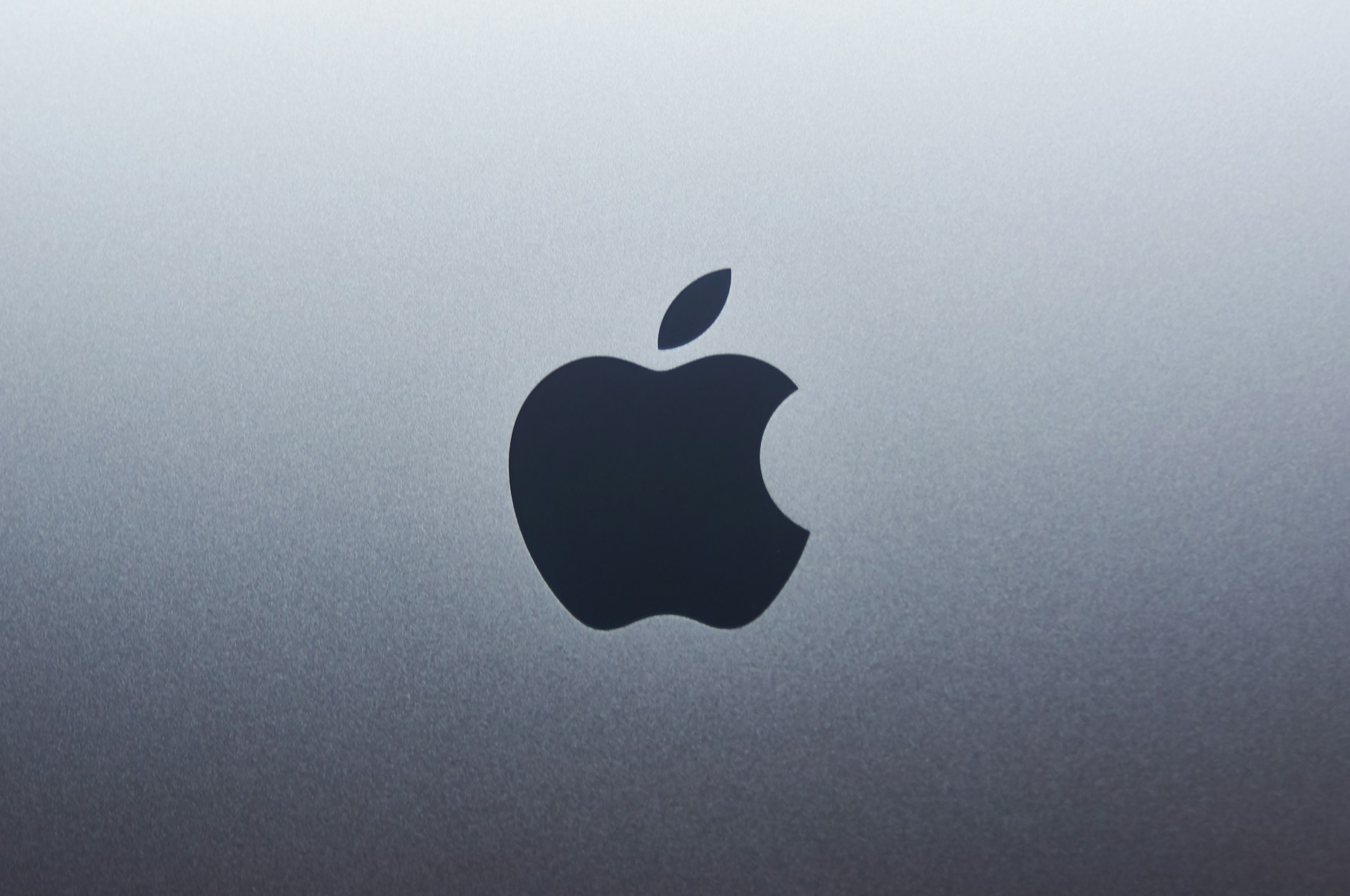
Apple: Entre o Sucesso do iPhone 17 e os Desafios da Inovação e Serviços
Após o lançamento do iPhone 17, a Apple conseguiu desviar o foco do mercado de sua aparente deficiência em Inteligência Artificial, trazendo a atenção de volta para seu principal negócio: os iPhones. No entanto, a empresa enfrenta um cenário complexo, com ciclos de troca de aparelhos cada vez mais longos e uma concorrência acirrada tanto no hardware quanto nos serviços, como o streaming de música.
Narrativa Desviada: O Foco Volta ao iPhone
Segundo Alex Kantrowitz, fundador da Big Technology, em uma recente aparição na CNBC, a Apple obteve uma vitória estratégica ao fazer com que o mercado voltasse a discutir a qualidade de seus smartphones. “É uma ótima notícia para a Apple que a pauta sobre a empresa não seja mais sua atuação em Inteligência Artificial. Estamos voltando às raízes da Apple, que é ser uma excelente fabricante de celulares”, afirmou Kantrowitz.
Ele destaca que, embora a falta de progresso em IA “ainda seja um problema”, a empresa conseguiu “mudar a narrativa” por enquanto. “Os consumidores estão respondendo positivamente às melhorias do novo modelo, como maior durabilidade e melhor vida útil da bateria. As pessoas estão fazendo fila para comprar os novos aparelhos não só em Nova York, mas também na China, o que é um sinal muito importante”, completou o analista.
O Dilema da Inovação e a Pressão da Concorrência
Apesar do sucesso do lançamento, a Apple enfrenta o desafio de revolucionar o iPhone a cada ano. Uma pesquisa do UBS indica que o ciclo de atualização de um iPhone nos Estados Unidos já chega a 35 meses. Outro relatório, da Consumer Intelligence Research Partners, aponta que cerca de 63% dos usuários mantêm seus aparelhos por mais de dois anos.
Essa desaceleração coloca a Apple em uma posição delicada, especialmente em mercados-chave como a China, onde precisa limitar seus preços para se manter competitiva. Empresas como Samsung e Xiaomi continuam a lançar dispositivos com hardware e software avançados, mantendo a pressão sobre a gigante de Cupertino no mercado asiático.
A Batalha nos Serviços: Apple Music vs. Spotify
Enquanto a empresa lida com os desafios no mercado de smartphones, outra frente de batalha crucial é a de serviços, perfeitamente exemplificada pela rivalidade entre Apple Music e Spotify. Recentemente, o Spotify começou a liberar áudio lossless (sem perdas) para seus assinantes premium, um recurso que o Apple Music já oferece desde 2021. Isso acirra a competição entre os dois maiores players do streaming de música.
Experiência do Usuário e Recursos da Plataforma
A escolha entre os dois serviços muitas vezes se resume à experiência do usuário. O Spotify é amplamente elogiado por seu sistema de recomendação e por recursos sociais, como playlists compartilhadas e a retrospectiva anual Spotify Wrapped. Além disso, a plataforma integra músicas, podcasts e audiolivros em um único aplicativo.
Já o Apple Music separa músicas e podcasts em aplicativos distintos e se destaca por suas playlists selecionadas por curadores, estações de rádio ao vivo, como a Apple Music 1, e uma interface que muitos usuários consideram mais limpa e direta. A preferência por uma ou outra plataforma é subjetiva e depende do que cada ouvinte mais valoriza.
Qualidade de Áudio, Conectividade e Consumo de Dados
Ambos os serviços funcionam na maioria dos dispositivos. No entanto, o Spotify leva uma pequena vantagem com o Spotify Connect, que permite que smart speakers e outros aparelhos se conectem diretamente ao serviço via Wi-Fi, garantindo melhor qualidade de áudio sem depender de tecnologias de menor largura de banda como Apple AirPlay ou Google Cast.
Em termos de qualidade, o áudio lossless do Spotify atinge até 24-bit/44.1kHz, um pouco acima da qualidade de CD. A Apple, por sua vez, oferece opções superiores, com arquivos lossless padrão em 24-bit/48kHz e Hi-Res Lossless que chegam a 24-bit/192kHz. Isso se reflete no consumo de dados: enquanto o Spotify consome cerca de 1GB por hora, os formatos da Apple podem variar de 2GB a 8GB por hora. Para quem usa fones de ouvido Bluetooth, a diferença pode ser mínima, mas para audiófilos com equipamentos de alta fidelidade, a vantagem da Apple é notável.
Preços e Planos de Assinatura
Os planos individuais do Spotify Premium e do Apple Music têm preços semelhantes, com a Apple sendo ligeiramente mais barata. Ambos oferecem planos familiares, de dupla e para estudantes. O Spotify ainda conta com uma versão gratuita com anúncios. O grande trunfo da Apple é o pacote Apple One, que inclui outros serviços como Apple TV+ e Apple Arcade, agregando valor para quem já está imerso em seu ecossistema. Por outro lado, o Spotify por vezes oferece pacotes para estudantes que incluem acesso ao Hulu nos EUA, criando um incentivo extra para assinantes mais jovens.
No final, a escolha entre os dois gigantes do streaming depende das prioridades de cada um, seja a qualidade sonora, os recursos da plataforma, a compatibilidade com dispositivos ou o custo-benefício. Com a chegada do áudio lossless ao Spotify, a disputa fica ainda mais acirrada, mas a preferência pessoal continua sendo o fator decisivo para a maioria dos usuários.

AirPods devem ganhar função de tradução simultânea com gesto ativador no iOS 26
Novo recurso escondido na versão beta do iOS 26
A Apple está desenvolvendo, de forma discreta, uma função de tradução em tempo real para os AirPods. Arquivos encontrados na sexta versão beta do iOS 26 revelam que os fones de ouvido poderão atuar como tradutores simultâneos em conversas presenciais. A descoberta foi feita por desenvolvedores e publicada pelo site 9to5Mac.
Tradução ativada por gesto
O sistema incluiria uma nova forma de ativação: ao pressionar simultaneamente as hastes dos dois AirPods — especificamente os modelos AirPods Pro de 2ª geração e AirPods de 4ª geração — o modo de tradução seria acionado. Gráficos internos do sistema mostram a saudação “Olá” em diversas línguas, evidenciando a integração com o aplicativo Traduzir (Translate) da Apple.
A funcionalidade permitiria, por exemplo, que um usuário que fale inglês conversasse com outra pessoa que fale espanhol. O iPhone captaria o áudio, processaria a tradução e reproduziria a fala traduzida diretamente nos AirPods. As respostas seriam convertidas de forma inversa e projetadas em viva-voz pelo iPhone. Todo o processamento deve continuar sendo feito no iPhone, já que os fones, por si só, não possuem capacidade computacional suficiente.
Apple Intelligence e exigências de hardware
Essa inovação depende do Apple Intelligence — a nova suíte de recursos baseados em inteligência artificial da empresa — e requer dispositivos compatíveis com a tecnologia. Para utilizar a tradução simultânea, usuários precisarão de um iPhone 15 Pro ou superior, iPad com chip M1, Mac ou até Apple Watch com processador compatível. Há especulações de que o recurso será exclusivo da futura linha iPhone 17, o que explicaria seu sigilo até o momento.
A demanda por processamento da fala em tempo real é alta. Para garantir traduções com baixa latência e alta qualidade, a Apple parece optar por limitar o recurso aos seus dispositivos mais recentes, mantendo a tradição de priorizar a experiência do usuário.
Tradução ao vivo já faz parte do ecossistema
A função de tradução simultânea com os AirPods seria uma extensão natural dos recursos de tradução ao vivo já anunciados para chamadas FaceTime, ligações e mensagens no iOS 26. Atualmente, a tradução ao vivo nas mensagens suporta nove idiomas, enquanto nas chamadas por voz e vídeo, o suporte está limitado a cinco.
Ao integrar os AirPods nesse sistema, a Apple amplia ainda mais as possibilidades de seu ecossistema de dispositivos inteligentes, aproximando-se da ideia de um intérprete digital de bolso — algo que empresas como Meta (com seus óculos Ray-Ban), Google (Pixel Buds) e Microsoft (Translator) já vêm explorando.
Lançamento pode acontecer em breve
Apesar de a Apple não ter confirmado publicamente a funcionalidade, a presença dos arquivos no sistema indica que o lançamento pode estar próximo. A empresa costuma incluir esse tipo de código apenas quando os recursos já estão em estágio avançado de desenvolvimento.
Segundo o jornalista Mark Gurman, da Bloomberg, a Apple decidiu não anunciar a novidade durante a WWDC 2025 porque a tecnologia ainda não estava pronta. A empresa buscava evitar uma repetição dos atrasos enfrentados com recursos da Siri apresentados em 2024.
A nova função pode ser liberada já no lançamento do iOS 26 ou em uma atualização futura, dependendo do cronograma interno da empresa.
AirPods como intérpretes do futuro
Se confirmada, a função de tradução ao vivo nos AirPods representará mais um passo importante da Apple no segmento de inteligência artificial aplicada a dispositivos vestíveis. O recurso atende uma demanda crescente do mercado por ferramentas que facilitem a comunicação global em tempo real, principalmente em viagens, reuniões internacionais e contextos multiculturais.

Quando é Hora de Resetar o Windows e Como Garantir Sua Segurança no Windows 10
Um Novo Começo: O Impacto de Resetar o Windows
Depois de meses enfrentando uma experiência insatisfatória no meu PC com Windows, finalmente decidi realizar um reset de fábrica. Apesar do receio de perder arquivos e ter que reinstalar todos os programas, percebi que estava adiando algo que só traria benefícios. Com o sistema zerado, meu computador voltou a operar como novo: ágil, estável e livre de programas desnecessários acumulados ao longo do tempo. Recomendo essa solução para quem busca recuperar a performance original do Windows.
Sinais de Que Está na Hora de Fazer o Reset
-
Desempenho Muito Abaixo do Normal: Mesmo com um computador robusto, equipado com processador AMD Ryzen 9 7950X3D, 32GB de memória DDR5, armazenamento rápido e uma placa de vídeo topo de linha, percebi que o sistema estava mais lento, com travamentos e respostas demoradas.
-
Falhas e Travamentos Frequentes: Como responsável técnico na família e produtor de tutoriais sobre Windows, sempre tento resolver os problemas manualmente. No entanto, chega um ponto em que as falhas e bugs persistentes transformam o uso do PC em um desafio diário. Nessas horas, resetar é o caminho mais simples e eficiente.
-
Acúmulo de Programas e Bloatware: Quem trabalha testando softwares, como eu, acaba instalando diversos programas que só servem para uma experiência pontual e depois ficam esquecidos no sistema. O excesso desses aplicativos pode prejudicar o desempenho do PC.
-
Muito Tempo Sem Formatar: O ideal é realizar um reset do Windows pelo menos uma vez por ano. Fiquei três anos sem formatar e acumulei problemas, perda de desempenho e falhas difíceis de solucionar. Resetar periodicamente previne muitos desses transtornos.
Fim do Suporte ao Windows 10: O Que Fazer Para Manter a Segurança
Com o fim do suporte oficial ao Windows 10 programado para outubro, muitos usuários ficaram apreensivos com a possibilidade de perder atualizações de segurança. Inicialmente, a Microsoft ofereceu um plano pago de um ano por US$ 30, mas agora anunciou uma alternativa gratuita para quem não quiser migrar imediatamente para o Windows 11: basta usar o backup em nuvem do OneDrive.
Como Continuar Recebendo Atualizações de Segurança
O Windows 10 ainda é o sistema mais utilizado no mundo, com mais de 53% das instalações em maio de 2025. Para milhões de pessoas, a opção de backup em nuvem representa uma solução sem custos. No entanto, é importante lembrar que o espaço gratuito no OneDrive é limitado a 5GB; quem precisar de mais, terá que aderir a um plano mensal, que custa cerca de US$ 2 por 100GB, ainda assim mais acessível que o programa pago de atualizações.
Segundo a Microsoft, as opções para continuar recebendo atualizações de segurança são:
-
Utilizar o Windows Backup para sincronizar configurações e dados via OneDrive;
-
Resgatar 1.000 pontos do Microsoft Rewards para obter um ano de atualizações;
-
Pagar US$ 30 pelo programa de atualizações estendidas.
Essas alternativas estarão disponíveis a partir de julho, junto com um assistente para facilitar o cadastro no programa. As atualizações estão garantidas até 13 de outubro de 2026. Para empresas, será possível adquirir até três anos adicionais, mas para a maioria dos usuários trata-se de um período de transição até a migração definitiva para o Windows 11.

Apple e Meta mostram que a nova fase da IA é corporativa
Grandes empresas apostam na inteligência artificial
A corrida pela supremacia em inteligência artificial (IA) ganhou um novo capítulo com o fortalecimento das estratégias corporativas. A startup Anthropic, avaliada recentemente em mais de US$ 60 bilhões após uma rodada de investimentos, tem colhido frutos significativos: venceu uma disputa judicial de direitos autorais com possíveis implicações para o futuro da IA e agora surge como candidata a fornecer tecnologia para a nova versão da assistente Siri da Apple.
Segundo reportagem da Bloomberg, a Apple estaria considerando integrar soluções de IA de empresas terceirizadas em sua assistente virtual, possivelmente deixando de lado os esforços internos. A medida é parte de uma movimentação maior para não perder terreno na corrida tecnológica contra rivais como Google e Meta.
Meta intensifica ofensiva em IA
Paralelamente, o CEO da Meta, Mark Zuckerberg, tem conduzido uma estratégia agressiva para atrair os melhores talentos do setor. Com ofertas que chegam a US$ 100 milhões, ele tenta convencer especialistas de empresas concorrentes a se juntar à Meta. Após não conseguir adquirir a startup Safe Superintelligence, Zuckerberg teria voltado seus esforços para atrair o próprio CEO da empresa.
Além disso, a Meta investiu US$ 14 bilhões na Scale AI, empresa de rotulagem de dados, e contratou seu principal executivo, Alexandr Wang, para liderar uma nova unidade dedicada à superinteligência dentro da companhia.
A nova fase corporativa da inteligência artificial
Esses movimentos sinalizam uma mudança fundamental no setor de IA: se os últimos anos foram marcados por avanços tecnológicos impressionantes e novidades em infraestrutura, o momento atual foca em integração com o consumidor e estratégias de mercado. A narrativa deixa de ser sobre computação e pesquisa e passa a valorizar negociação, marketing e recrutamento. Entramos na fase em que a IA deixa os laboratórios e entra nos conselhos de administração.
A popularização das tecnologias como Claude, ChatGPT e Gemini levanta uma questão essencial: se todas se tornam igualmente poderosas, o que de fato as diferencia? Quando a IA se torna uma commodity, como a internet ou os mecanismos de busca, a vantagem competitiva passa a estar nas estratégias de posicionamento e não na tecnologia em si.
Apple: desempenho forte no trimestre, mas com cautela
A valorização da IA no ambiente corporativo coincide com a atualização da recomendação da Jefferies sobre as ações da Apple. A empresa elevou a classificação dos papéis de “venda” para “manter”, com aumento no preço-alvo de US$ 170,62 para US$ 188,32. O analista Edison Lee destacou a força das vendas no trimestre encerrado em junho, mas manteve cautela quanto às perspectivas para o próximo trimestre.
Vendas na China impulsionam resultados
Dados da Counterpoint indicam que as vendas globais de iPhones em abril e maio cresceram 15% em relação ao ano anterior — o maior crescimento desde o terceiro trimestre de 2021. Lee atribui parte desse resultado a um aumento de demanda motivado por tarifas e à recuperação de mercado na China. A expectativa é de que a receita e o lucro por ação do terceiro trimestre do ano fiscal de 2025 cresçam 8% e 10%, respectivamente — acima das estimativas do mercado.
Durante o festival chinês 618, uma das maiores datas do e-commerce no país, as vendas de iPhones aumentaram 19% em relação ao mesmo período do ano anterior. O analista destaca que os descontos e subsídios oferecidos pelo governo foram cruciais nesse desempenho e reforçam a intenção da Apple de manter sua fatia de mercado na China.
Previsões para o iPhone 17 geram preocupação
Apesar do bom desempenho recente, Lee vê com reservas o segundo semestre. Ele prevê crescimento nulo nas vendas de iPhones na segunda metade de 2025, citando a antecipação de compras para abril e maio e a ausência de novidades relevantes no iPhone 17. Para o trimestre de setembro, o analista reduziu em 11% sua estimativa de unidades vendidas, projetando 46,3 milhões de unidades — uma queda de 6% em relação ao ano anterior.
Conclusão: o futuro da IA será definido no mercado
A transformação da IA em uma ferramenta corporativa está em pleno andamento. Com Apple, Meta e outras gigantes definindo estratégias de integração, aquisição de talentos e investimentos bilionários, o setor caminha para uma nova etapa. Agora, não basta apenas desenvolver uma IA poderosa — é preciso saber como vendê-la, integrá-la ao cotidiano do consumidor e, principalmente, manter-se competitivo em um mercado cada vez mais saturado de soluções similares.

Organize melhor seu trabalho: veja como dividir a tela do PC e usar várias janelas ao mesmo tempo
Em muitas profissões, ter dois monitores se tornou quase uma necessidade. Mesmo em áreas que não exigem tantos recursos tecnológicos, utilizar duas telas facilita bastante o dia a dia. A possibilidade de consultar dados em uma aba enquanto escreve em outra, responde mensagens ou acompanha notificações ajuda a evitar a perda de tempo com o abre e fecha de janelas.
No entanto, nem todo mundo tem acesso a dois monitores em casa ou no trabalho. A boa notícia é que, mesmo com apenas uma tela, você pode dividir o espaço em até quatro partes e manter diferentes abas abertas ao mesmo tempo, aumentando a produtividade e a praticidade.
Como dividir a tela do computador em duas partes
Uma das maneiras mais simples de dividir a tela no computador é arrastando a janela ativa para uma das laterais do monitor. Mas, antes de utilizar essa função, é necessário ativar o recurso de multitarefas. Veja como fazer isso:
-
Clique no botão “Iniciar” do Windows e, em seguida, vá até “Configurações” (ícone de engrenagem próximo da opção de desligar o PC).
-
Depois, selecione a opção “Sistema”.
-
No menu lateral, procure por “Multitarefas”.
-
Ative a função chamada “Ajustar janelas” e certifique-se de que todas as opções relacionadas estejam marcadas.
Feito isso, o sistema estará pronto para organizar suas janelas lado a lado. Para usá-lo, basta clicar e segurar na barra superior da janela desejada e arrastá-la até uma das extremidades da tela. Quando aparecer um contorno indicando o espaço que ela ocupará, solte o botão. O sistema automaticamente sugerirá outras janelas abertas para preencher o restante da tela.
Dividindo a tela com atalhos do teclado
Se você prefere agilidade, também é possível dividir a tela com comandos rápidos no teclado. Veja como:
-
Abra a aba que deseja posicionar.
-
Pressione a tecla com o logotipo do Windows (geralmente localizada entre as teclas Ctrl e Alt) junto com a seta direcional para o lado desejado (direita ou esquerda).
A janela será automaticamente redimensionada para ocupar metade da tela. Repita o processo com outra aba, utilizando a seta oposta, para preencher o restante da tela. Com esse método, também é possível organizar a visualização em quatro janelas simultâneas, divididas entre os cantos da tela.
Caso você esteja trabalhando com quatro aplicativos diferentes – por exemplo, Excel, Google, PowerPoint e Documentos – e precise acessar outro programa, como o Word, basta abri-lo normalmente. Ao final, minimize essa janela e as quatro anteriores continuarão organizadas conforme estavam.
Como funciona no Windows 11: recurso Snap Layout
Usuários do Windows 11 têm uma opção ainda mais prática para dividir a tela. Além dos atalhos tradicionais, o sistema oferece o recurso chamado “Snap Layout”, que facilita a organização das janelas com diferentes modelos de layout.
Ao passar o cursor sobre o botão de maximizar de uma janela, o Windows mostra várias opções de divisão da tela – podendo acomodar até seis janelas, dependendo do tamanho do monitor. Isso permite uma organização mais precisa e rápida, sem precisar arrastar janelas manualmente.
Essa função é ideal para quem precisa lidar com diversos programas ao mesmo tempo e quer evitar confusão ou perda de tempo alternando entre abas.
Conclusão
Mesmo com um único monitor, é possível otimizar sua rotina de trabalho com as ferramentas de divisão de tela disponíveis no Windows. Seja com recursos simples como arrastar janelas ou utilizando funções mais avançadas como o Snap Layout, o importante é explorar essas possibilidades para tornar o uso do computador mais eficiente e produtivo.

Como os AirPods Pro 2 da Apple finalmente me conquistaram
Sempre fui um verdadeiro entusiasta da Apple. No meu bolso, você sempre encontrará um iPhone. Em minha mesa, há dois MacBook Pros, e no armário do escritório estão guardados diversos notebooks antigos da Apple, desde MacBook Airs até os restos de um PowerBook G3. Na sala de estar, há um Mac mini, e recentemente levei quatro iMacs antigos para descarte eletrônico. Em casa, temos quatro Apple TVs em uso ativo e outras tantas aposentadas nas prateleiras. Nossa rede de áudio é estruturada em torno de dois HomePods e quatro HomePod minis. No meu pulso, uso um Apple Watch Ultra 2.
No entanto, até dois meses atrás, você jamais me veria usando os AirPods da Apple. Isso mudou quando um dos meus filhos me presenteou com um par de AirPods Pro 2 no Natal.
Comprei os AirPods alguns anos depois do lançamento, mas nunca os usei com frequência, exceto para compará-los com outros fones de ouvido sem fio. Testo equipamentos de áudio há quase duas décadas, e, diante da enorme quantidade de fones sem fio de marcas renomadas que já avaliei, os AirPods sempre pareceram apenas medianos. Eu gostava do design, mas o som era muito fraco em comparação com outros modelos, os fones de plástico liso não ficavam bem fixos nos meus ouvidos e, além disso, não tinham cancelamento de ruído ativo (ANC).
Porém, os AirPods Pro 2 mudaram completamente minha percepção, especialmente para minhas idas semanais à academia.
Até o início de janeiro, eu usava um par de fones de condução óssea para malhar. Mas algo começou a acontecer – suspeito que tenha sido alguma atualização do iOS ou do watchOS – e, de repente, meu Apple Watch passou a transmitir a música para o iPhone dentro do meu armário, em vez de para os fones. Mesmo estando conectados via Bluetooth, a música tocava no alto-falante do iPhone, audível através da porta do armário. Atualizar os dispositivos não resolvia o problema, e acabei encontrando uma solução temporária: reiniciar o Apple Watch e os fones do outro lado da academia, longe do armário e fora do alcance do Bluetooth do iPhone. Só então eles se pareavam corretamente – um processo irritante e nada prático.
Cansado dessa situação frustrante, decidi levar os novos AirPods Pro 2 para a academia e fiquei impressionado com a diferença.
A conexão com o Apple Watch foi instantânea e confiável. O cancelamento de ruído ativo funcionou perfeitamente, enquanto o modo Transparência permitiu que eu conversasse sem precisar mexer nos controles. A qualidade sonora me surpreendeu: detalhes nítidos, agudos cristalinos e graves impactantes – muito superiores aos AirPods convencionais. Os AirPods Pro 2 vêm com ponteiras de silicone, e uma das opções encaixou perfeitamente nos meus ouvidos (o que sempre foi um problema com fones intra-auriculares). O isolamento é excelente, e os fones nunca caíram durante meus treinos.
Outra vantagem é a praticidade da recarga. A cada duas semanas, tiro o estojo da bolsa da academia e o coloco no meu carregador MagSafe da Nomad por algumas horas. Manter os fones prontos para uso não poderia ser mais fácil.
No final das contas, os AirPods Pro 2 provaram ser um acessório indispensável para meu dia a dia. Finalmente, um produto de áudio da Apple conseguiu me conquistar.

Como desligar o iPhone 14: guia prático para usuários
Diferentemente de outros smartphones no mercado, o iPhone 14 utiliza uma combinação específica de teclas para ser desligado. Este método é necessário porque o botão lateral do dispositivo, quando pressionado por alguns segundos, ativa a Siri, e não a opção de desligamento. Isso se aplica tanto ao iPhone 14 quanto às suas variantes, como iPhone 14 Plus, iPhone 14 Pro e iPhone 14 Pro Max.
Como desligar o iPhone 14
Para desligar o iPhone 14, basta seguir este procedimento simples:
- Pressione simultaneamente o botão lateral direito e qualquer uma das teclas de volume.
- Mantenha as teclas pressionadas por alguns segundos até que os controles deslizantes sejam exibidos na tela.
- Arraste o controle “deslize para desligar” da esquerda para a direita.
Pronto! O dispositivo será desligado imediatamente.
Outra maneira de realizar o desligamento é pelo menu de configurações do sistema:
- Acesse o aplicativo “Ajustes” no seu iPhone.
- Vá até a opção “Geral”.
- Toque em “Desligar”.
- Quando o controle deslizante aparecer, arraste-o da esquerda para a direita.
Ambos os métodos são rápidos e fáceis, garantindo que você possa desligar o seu dispositivo sem complicações.
Como reiniciar o iPhone 14
A reinicialização do iPhone 14 é uma solução eficaz para corrigir pequenos problemas ou travamentos ocasionais no sistema. O processo é tão simples quanto desligá-lo e ligá-lo novamente. Para isso:
- Desligue o aparelho utilizando um dos métodos descritos anteriormente.
- Ligue-o novamente pressionando e segurando o botão lateral direito até que o logotipo da Apple (a maçã mordida) apareça na tela.
Se o smartphone estiver travado e não responder a nenhum comando, será necessário forçar a reinicialização. Siga este procedimento:
- Pressione e solte rapidamente o botão de aumentar o volume.
- Pressione e solte rapidamente o botão de diminuir o volume.
- Pressione e mantenha o botão lateral direito pressionado.
- Solte o botão quando o logotipo da Apple aparecer na tela.
Após isso, basta aguardar alguns segundos para que o iPhone reinicie completamente.
Com esses passos simples, você pode desligar, reiniciar ou forçar a reinicialização do seu iPhone 14 sempre que necessário, garantindo que o dispositivo funcione de maneira eficiente.